Resumen:
- Cómo construir un rig de minería de bajo coste
- Paso 1: Instalar la CPU
- Paso 2: Instalar la ram
- Paso 3: Instalar el adaptador M.2
- Paso 4: Montar la placa base
- Paso 5: Instalar la fuente de alimentación
- Paso 6: Instalar el SSD
- Paso 7: BIOS de la placa base
- Paso 8: Instalar Windows 10
- Paso 9: Instalar GPU y PCIe Risers
- Paso 10: Instalar el software de minería y la cartera
- Paso 11: Configurar el minero
- Paso 12: Configuración del Overclock de Ravencoin
- Paso 13: Minería de Ethereum y configuración del overclock
Si te estás preguntando cómo construir un rig de minería asequible paso a paso, entonces esta construcción de un rig 1050ti de 4GB con ocho GPUs es una gran opción. No sólo estas GPUs hacen un gran eig de minería de bajo costo, pero su muy eficiente de la energía, así.
Las tarjetas 1050 ti también pueden minar una amplia variedad de criptomonedas como Ethereum y Ravencoin, por nombrar sólo algunas. Sin embargo, este tipo de equipos puede no ser el más rápido en la minería de criptomonedas, pero en algunos casos, pueden ser los más rápidos para el retorno de la inversión.
La mayor parte de esto se debe a la ventaja de menor costo que tiene al comprar una GPU de serie inferior.
Otra buena ventaja con estos tipos de rigs de minería es que tienden a ser de bajo calor, lo cual es bueno si su funcionamiento uno o dos equipos dentro de una casa.
Así que quería crear esta guía útil para mostrar a los nuevos mineros cómo construir un equipo de minería razonablemente barato paso a paso. No sólo voy a mostrar cómo construir este rig de minería, pero también voy a mostrar cómo configurar y empezar a minar Ravencoin y Ethereum con la configuración de Overclock también.
Cómo construir un rig de minería de bajo costo
Hay una serie de GPUs con las que puedes hacer un rig de minado barato, así que no te conformes con la 1050 ti, si puedes encontrar mejores ofertas en la 1060 6GB podrían ser mejores. Para todo lo demás trata de usar las partes recomendadas ya que algunos factores de forma solo funcionan con hardware selecto.
Quiero mencionar además que la configuración de overclock funcionará con casi cualquier versión de 1050 Ti 4GB. Sólo recuerde que si usted va con otra serie de la tarjeta tendrá que utilizar otros ajustes de overclock.
Paso 1: Instalar la CPU
Instalar una CPU es relativamente fácil, pero hay que tener cuidado al manipularla y asegurarse de no tocar el lado con todos los contactos de oro.
Lo primero que tienes que hacer es abrir el pestillo del zócalo de la CPU situado en el centro de la placa base.


Una vez abierto, puedes empezar a sacar la CPU de su embalaje y empezar a buscar un triángulo o muesca situado en una de las cuatro esquinas de la CPU. La misma muesca o triángulo también se encuentra en una de las cuatro esquinas del zócalo de la CPU de la placa base.


Asegúrese de que, al instalar cualquier CPU, estas marcas estén siempre alineadas para garantizar que la CPU se asiente correctamente dentro de la carcasa de la placa base.


Después de asegurarse de que la CPU se asienta correctamente, puede bloquear la CPU en su lugar con la palanca y comenzar a instalar el ventilador de la CPU.
Una cosa a tener en cuenta sobre el ventilador de la CPU es que tiene pasta térmica aplicada en la parte inferior del disipador de calor adjunto que no quieres tocar, así que ten cuidado al abrirlo.

El ventilador tiene cuatro patas que se encajan en la placa base y se bloquean girando la perilla en la parte superior de cada pata. Asegúrese de que el ventilador de la CPU está bien sujeto y asentado correctamente en la CPU antes de continuar.
Paso 2: Instalar la ram
Al lado del zócalo de la CPU, situado en tu placa base, deberías ver dos o más ranuras donde se instala la RAM. La mayoría de las placas base mineras utilizan un factor de forma DDR4, así que asegúrese de comprobar de antemano que su RAM cumple con las especificaciones requeridas por la placa base.

Asegúrate de desbloquear la palanca si tu placa base está equipada con una antes de intentar insertar la RAM en su ranura. Para saber qué ranura utilizar lo mejor es consultar el manual de la placa base y ver qué ranura es la óptima para tu configuración de RAM. También quiero mencionar que para esta construcción de la plataforma minera utilizo un sistema operativo Win10, por lo que es mejor instalar un mínimo de 8 GB de RAM.
Asegúrese de empujar la RAM en la ranura hasta que oiga un clic y vuelva a comprobar que está bien asentada en la ranura antes de continuar.
Paso 3: Instalar el adaptador M.2
Si intentas utilizar cualquier placa base de la serie ASUS z con una configuración de 8 GPU, entonces necesitas instalar un adaptador M.2. Este adaptador hace uso del puerto M.2 de la placa base, lo que le permite ejecutar una GPU adicional.

Antes de instalar el adaptador, es necesario instalar los tornillos en la placa base.
Una vez que los postes de los tornillos estén colocados, puedes insertar el adaptador en el puerto M.2 y comenzar a fijar los tornillos con un pequeño destornillador para reparar cristales que se incluye en el embalaje de los adaptadores M.2.
Asegúrate de que tu adaptador M.2 esté bien asentado en el puerto antes de terminar de apretar los tornillos. Además, es mejor enchufar el cable de alimentación SATA de los adaptadores que se conecta a la fuente de alimentación más tarde.
Paso 4: Montar la placa base
Antes de montar la placa base en la estructura de tu rig de minería, asegúrate de pretaladrar los agujeros que necesites para sujetar las GPUs en su sitio y cualquier otro hardware para evitar restos de virutas metálicas en tus componentes eléctricos.

Para evitar apretar demasiado los tornillos, lo mejor es utilizar un destornillador de mano de cabeza Phillips al montar la placa base en el bastidor. Asegúrese de utilizar un tornillo en cada esquina y al menos uno en el centro para garantizar que la placa base esté bien sujeta.
Paso 5: Instalar la fuente de alimentación
Ahora que hemos asegurado la placa base al marco del rig, podemos empezar a instalar la fuente de alimentación. Para ello, necesitas los cables de alimentación de 24 y 8 pines de la fuente de alimentación.

Coloca el extremo de los cables de alimentación en la placa base y luego sitúa la fuente de alimentación junto a la placa base y procede a enchufar los cables de alimentación en la fuente de alimentación.
A continuación, necesita cuatro cables SATA de 15 pines adicionales que vienen con su fuente de alimentación y conéctelos también a la fuente de alimentación.
Paso 6: Instalar el SSD
Cuando hayas abierto tu placa base, puede que notes algunos cables adicionales en los que necesitas conectar el disco duro SSD a la placa base. También necesita utilizar uno de los conectores de los cables SATA de 15 pines para alimentar el SSD.

En el mismo cable de 15 pines puedes conectar el adaptador M.2, pero asegúrate de que no hay otros dispositivos periféricos conectados al mismo cable.
La regla general en el minado de GPU es que no debe haber más de dos periféricos en el mismo cable SATA de 15 pines.
Paso 7: BIOS de la placa base
Ahora es el momento de encender el rig de minería por primera vez y modificar la configuración de la BIOS dentro del menú de configuración de la BIOS de la placa base. Para ello tendrás que seguir las instrucciones de tu placa base, para lo cual haré todo lo posible por facilitarte enlaces a vídeos u otras guías sobre la BIOS.
Enlaces muy pronto… Si necesitas ayuda deja un comentario abajo o más que probable que una búsqueda rápida en Google para la configuración de la BIOS de las placas base puede ayudarte más rápido.
Paso 8: Instalar Windows 10
Una vez que el BIOS se actualiza, y la configuración se ajusta ahora puede comenzar a instalar su sistema operativo Windows 10.
Lo que hay que tener en cuenta sobre los sistemas operativos es que hay muchos para elegir cuando se trata de la minería de criptomoneda en estos días.
La mayoría son sistemas operativos basados en Ubuntu/Linux, sin embargo, tiendo a encontrar Win10 para ser más estable como clientes de minería tienden a ver un mejor soporte para Win10 que cualquier otro sistema operativo.
La instalación de Windows es bastante sencilla, ya que sólo hay que insertar la unidad o disco de arranque y seguir la guía de instalación.
Una vez instalado Win10, comprueba si hay actualizaciones y deja que el ordenador funcione durante el tiempo que necesite el sistema. Este primer lote de actualizaciones puede tardar hasta una hora o dos, así que ten paciencia mientras se actualiza el sistema.
Después de que el sistema esté completamente actualizado, me gusta ejecutar algunos ajustes de configuración de ventanas para desactivar algunos de los programas innecesarios que se ejecutan como parte de la configuración predeterminada dentro de Win10.
Para ello, utilizo un script en el que se puede descargar a través del siguiente enlace y hacer clic en una vez descargado para iniciar el proceso. Asegúrese de ver el vídeo a continuación, ya que le muestra paso a paso sobre cómo optimizar la configuración de Windows más adecuado para la estabilidad de la plataforma de minería.
Configuración de Windows para Minar – Script
Paso 9: Instalar la GPU y los elevadores PCIe
Ahora que tenemos las ventanas configuradas es el momento de apagar el equipo y conectar nuestra primera GPU, pero primero tenemos que conectar los elevadores PCIe a ellos.
Para este montaje, he utilizado los elevadores PCIe rojos y azules genéricos, pero poco a poco he ido cambiando todos mis equipos por elevadores LEEBO, ya que me parecen de mucha mejor calidad.

Una vez que hayas colocado todos los elevadores a tus GPUs, puedes empezar a conectar tu primera tarjeta y montarla en la estructura del rig de minería.
Antes de encender el rig de minería, asegúrate de que todo está bien colocado y comprueba todas las conexiones por última vez.
Deja que el ordenador se inicie durante unos minutos y deja que los controladores de la GPU tengan unos minutos para instalarse antes de intentar iniciar el minero. Durante este tiempo es posible que la pantalla comience a parpadear, lo cual es perfectamente normal, especialmente cuando Windows está instalando los controladores de la GPU por primera vez. Sin embargo, es posible que Windows no se actualice con los últimos controladores, así que lo mejor es reinstalar los últimos controladores desde el sitio web de NVIDIA DRIVERS.
Recuerde comenzar conectando sólo una GPU a la vez durante este proceso y dejar que se instalen completamente los controladores antes de instalar otra.
Paso 10: Instalar el software de minería y la cartera
Bien, aquí es donde comienza el verdadero trabajo. Necesitas descargar un monedero, y para esta guía, recomiendo un monedero móvil Ravencoin, pero puedes usar un monedero de escritorio también.
Mientras que la configuración de la cartera, por favor, hágase un gran favor y anote cualquier semilla o frases de contraseña para asegurarse de que su cartera está debidamente respaldada.
Una vez instalado obtenga una copia de la dirección de su cartera para que esté lista para cuando configure su minero.
Carteras Ravencoin descargables:
Cartera de escritorio de Raven Coin
Necesitas descargar este minero y crear una carpeta llamada Ravencoin Miner en tu escritorio y pegar los archivos dentro de la carpeta por ahora.
Cartera Ravencoin descargable:
Raven Coin Miner Trex
Este software adicional es necesario para que podamos descomprimir los archivos del minero y overclockear las GPUs para un mejor rendimiento. Sigue adelante y descarga e instala estos dos archivos antes de continuar.
Software adicional de minería:
Paso 11: Configurar el minero
Ahora que tenemos todo lo que necesitamos instalado en el rig de minería podemos empezar a configurar nuestro primer minero, lo cual es sencillo.
Vuelve a la carpeta del minero Ravencoin que has creado en tu escritorio y haz clic con el botón derecho del ratón en el archivo del minero que has descargado. Si tienes 7 zip debidamente instalado, deberías ver una opción llamada 7 Zip. Una vez que haga clic en ella asegúrese de seleccionar extraer aquí para descomprimir los archivos del minero dentro de la carpeta del escritorio de Ravencoin Miner.
Ahora deberías tener varios archivos descomprimidos dentro de la carpeta, sin embargo, si tu antivirus estaba activado, puede que tengas que volver a desactivarlo o volver a ejecutar el script de ajustes de Windows para asegurarte de que el software antivirus no interfiere.
Dentro de la carpeta, notarás que hay extensiones de archivos llamadas BAT en las que tendrás que seleccionar una para hacer clic con el botón derecho y luego seleccionar la opción Editar.
A partir de aquí tienes que borrar todo el texto dentro del archivo BAT y sustituirlo por los siguientes comandos.
@echo off :start t-rex -a x16r -o stratum+tcp://x16r.pickaxe.pro:3636 -u YOURRAVENCOINWALLETADDRESS.YOURRIGNAME -p c=RVN -i 21 goto start
Asegúrate de tener en cuenta que tendrás que editar la dirección de la cartera con la dirección de tu cartera Ravencoin e inventar un nombre de rig de minería como rig1 por ejemplo.
Una vez que hayas terminado de editar el archivo BAT sigue adelante y haz clic en guardar y luego procede a hacer doble clic izquierdo en el mismo archivo BAT dentro de la carpeta. Si todo es correcto, deberías ver que tu minero se inicia y comienza a minar Ravencoin.
Paso 12: Configuración del Overclock de Ravencoin
Ahora que tienes el minero funcionando podemos proceder a comenzar a overclockear tus tarjetas gráficas, pero primero, necesitas conectar el resto de las tarjetas gráficas. Repite el paso 8 pero en lugar de conectar una tarjeta a la vez, hazlo de dos en dos.
Recuerda que debes dejar que el rig de minería funcione durante unos minutos para dar tiempo a que los controladores se instalen completamente. He visto que este proceso tarda hasta 30 minutos, así que ten paciencia. Una vez que tengas todas las tarjetas y los controladores instalados, reinicia la máquina antes de iniciar el minero Ravencoin.
Una vez que reinicie el rig y el minero asegúrese de comprobar que las 8 GPUs se están ejecutando en la ventana del software del minero. Si no es así, comprueba el administrador de dispositivos dentro de Windows para asegurarte de que todas las GPUs se están registrando.
Si todo funciona bien, cierra el minero para apagarlo y abre MSI Afterburner. Este software le permite controlar las velocidades de reloj de su GPU, lo que mejora el rendimiento del minero, sin embargo, empujando sus tarjetas a la fuerza puede causar que su equipo de minería se bloquee, se congele y se sobrecaliente.
Personalmente, he probado estos ajustes de forma exhaustiva, y siento que son muy estables para mis rigs 1050ti.
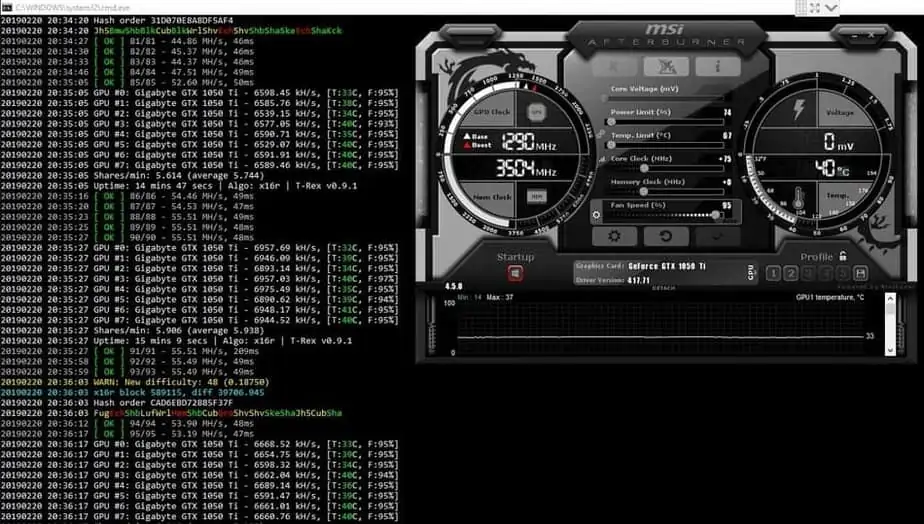
Ajustes de Overclock de la Ravencoin 1050ti:
- Límite de potencia – 74%
- Reloj del núcleo – +75
- Reloj de memoria – 0
Asegúrate de que mientras ajustas las velocidades de reloj del núcleo y de la memoria también subes la velocidad de tu ventilador. Es importante que tus GPUs no se calienten más de 65-70 grados Celsius, así que no tengas miedo de ajustar una curva de ventilador agresiva.
Paso 13: Minería de Ethereum y configuración del overclock
Como consejo adicional, quería seguir con mi mención anterior sobre la minería Eth en estas tarjetas, y por lo que quería mostrar cómo configurar la minería Eth también.
Cartera Ethereum:
BRD Cartera: https://brd.com/
Claymore Nvidia ETH Miner:
https://mega.nz/#F!O4YA2JgD!n2b4iSHQDruEsYUvTQP5_w?2sBXjCTY
En el caso del monedero BRD, quería divulgar para los usuarios de monederos por primera vez la importancia de aprender a hacer siempre una copia de seguridad de su monedero. Otra cosa que debes tener en cuenta es que esta cartera puede contener varios tokens diferentes, pero para esta guía, querrás obtener una dirección de Ethereum o Eth.
Para el archivo del minero de Ethereum sigue adelante y repite los mismos pasos que hiciste con el minero de Ravencoin. Sin embargo, el texto que se copia en el archivo BAT es el siguiente.
EthDcrMiner64.exe -epool us1.ethermine.org:4444 -ewal YOURETHWALLETADDRESS.YOURRIGWORKERNAME -ttli 63 -tstop 66 -tstart 60
Recuerda reemplazar el texto con la dirección de tu monedero ETH y el nombre del trabajador antes de darle a guardar.
Ahora necesitas iniciar MSI Afterburner para empezar a overclockear las tarjetas, pero primero, necesitas crear un perfil para guardar tus ajustes de overclock de Ravencoin dentro de afterburner.
Una vez que guardes los ajustes, empieza a crear un perfil separado para los ajustes de overclock de Ethereum.
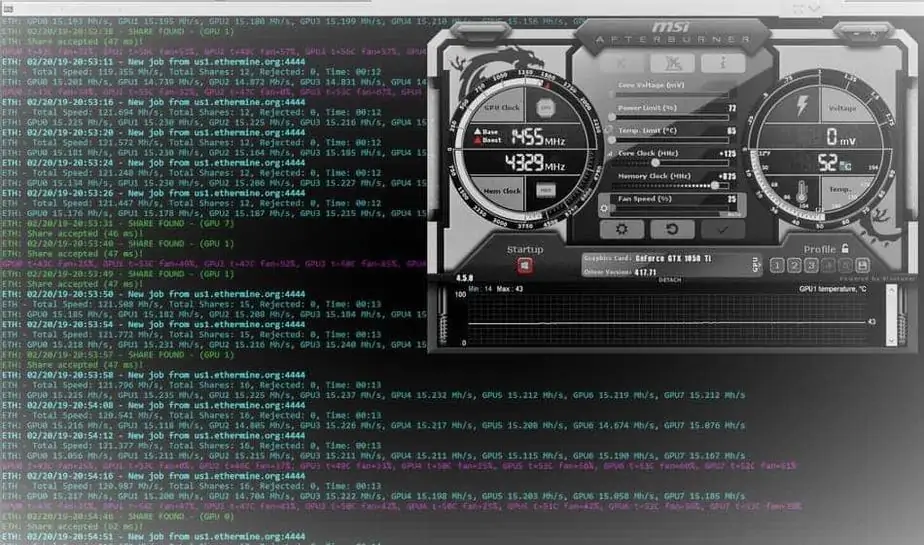
Ajustes de Ethereum 1050ti OC:
- Límite de potencia – 72%
- Reloj del núcleo – +125
- Reloj de memoria – +825
Asegúrate de pulsar aplicar antes de cerrar MSI Afterburner y luego procede a iniciar el minero Ethereum haciendo doble clic izquierdo en el archivo BAT de inicio.
Dale al minero unos minutos para que se conecte al pool y tu hashrate debería ser algo parecido a esto.
También puedes seguir las estadísticas de tu rig de minería directamente desde el pool o a través de una aplicación de teléfono llamada ether mon.
Como he dicho antes, estas son sólo algunas de las criptomonedas que puedes minar con las tarjetas de la serie 1050ti 4GB. La mejor parte que me gusta de ellas es que su costo por hash tiende a ser más bajo que la mayoría de las tarjetas, lo que hace que su rig de minería sea más rápido.
Espero que esta guía te haya ayudado en tu viaje a la minería de criptomonedas, pero quería dejar algunos recursos adicionales que uso diariamente para obtener información sobre otras criptomonedas para minar.
Si tienes alguna otra pregunta o crees que me he dejado algo importante en el tintero, deja un comentario a continuación y haré todo lo posible por responderte rápidamente.

